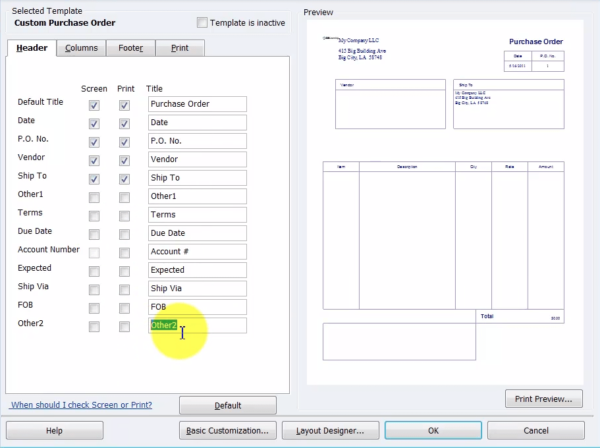QuickBooks purchase order template how-to
In our series of training videos, we have a series teaching you to customize your forms. In this blog, I’m going to teach you how to customize your Purchase Orders both basic and additional customization. If you don’t like the way your Purchase Order looks or how the default QuickBooks template looks, you can change it to fit your preference.
Here’s how:
- Either select List > Template from your menu or go to the Purchase Order page from the home screen and click on “Customize”.
- Select “Customize Data Layout”
- Select “Basic Customization”
- You can select a logo, customize a color scheme, customize font and font size, select what company information you want on the order, and more.
Additional Customization:
- Instead of selecting Basic Customization from the “Customize Your QuickBooks Forms” screen, select “Customize Data Layout”
- From this screen, you can customize headers, footers, and print layout.

*Shown above is the Headers screen. This allows you to choose which boxes you want to show up on the top portion of your QuickBooks purchase order. We don’t suggest using “Other” boxes because they aren’t searchable.
*Columns are the area shown below. This allows you to show which columns show in the lower part of your purchase order. The choices are easy-choose your order in which information (Item, Customer, Description, Quantity, etc.) appears on the Purchase Order, decide which columns you want to show on the screen and which to print on the document.
Now that you have your Purchase Orders customized, you’re good to go to print them!